Non importa che sia MAC o PC, in entrambi i casi lo puoi far diventare un Chromebook: ecco come
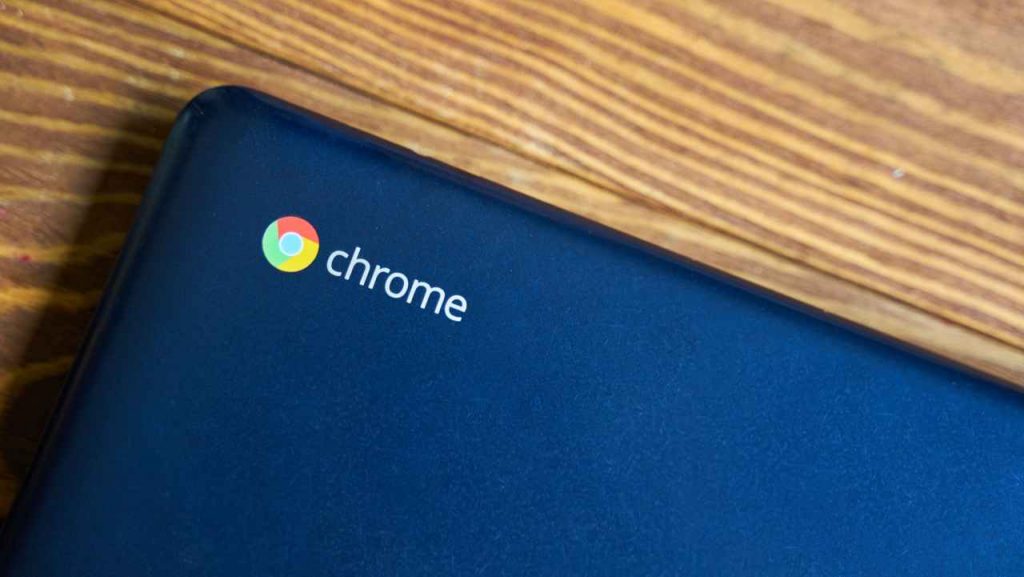
Seguendo questa facile guida sia per l'installazione completa che per la prova, avremo la possibilità di tentare di avere un Chromebook in casa - MeteoWeek.com
Volete utilizzare un vecchio computer ma allo stesso tempo vorreste venisse migliorato? Niente paura: abbiamo probabilmente la soluzione che potrebbe fare al caso vostro, e a giudicate dalle possibilità che abbiamo in questo momento – le quali sono due – non vale la pena non provarci.
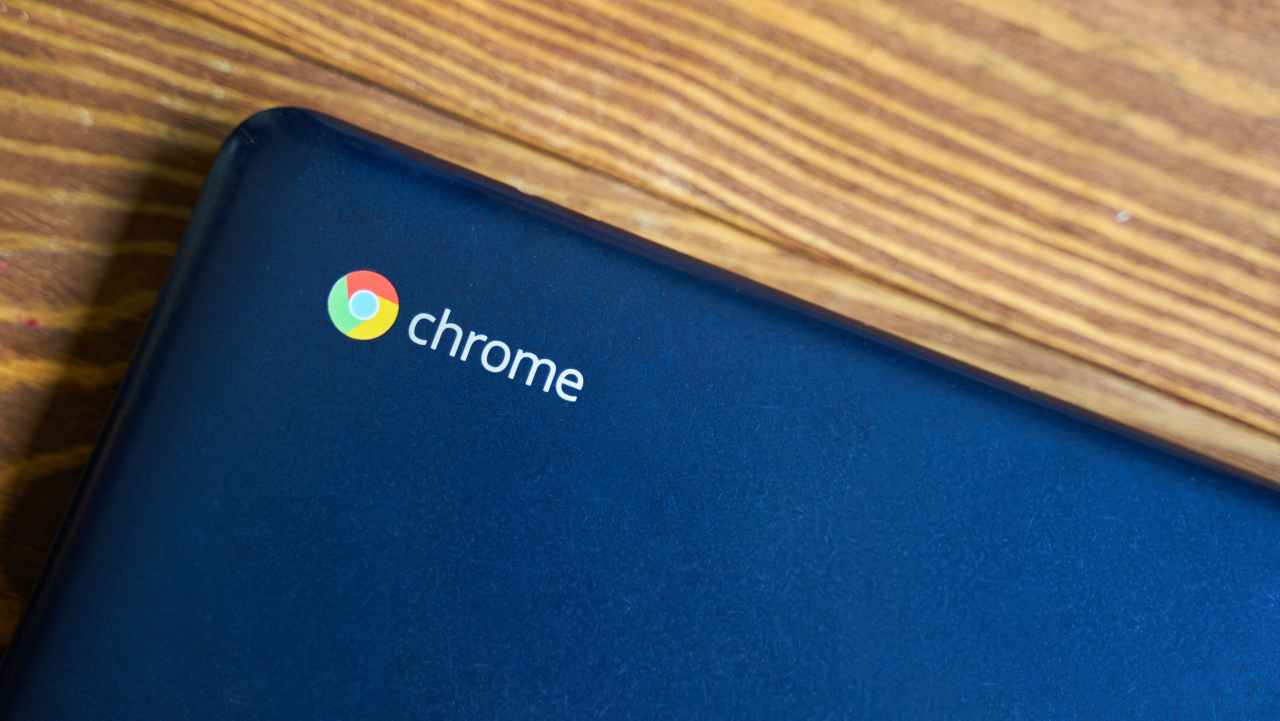
Tutti noi abbiamo un PC molto vecchio e che potrebbe essere trasformato in un Chromebook così da poterlo ancora usare per attività normali, come la navigazione web, la scrittura di testi e la gestione delle mail per esempio. E ciò potrebbe essere possibile grazie al rilascio di uno strumento ufficiale che consente di installare ChromeOS su qualsiasi dispositivo non Chromebook.
Parliamo del progetto di ChromeOS Flex, il quale è nato dopo l’acquisizione di Cloudready e che punta a offrire ChromeOS anche su più dispositivi. Allo stato attuale può essere utilizzato in ogni PC, ecco perché avremo modo di trasformare i nostri computer in dei veri e propri Chromebook.
Cominciamo con l’installazione di Chromebook Recovery Utility: aprite il browser Chrome, accedete allo store, andate, in alto a destra e cliccate su “Aggiungi a Chrome” per poi attivarla. Dopodiché recatevi in “Seleziona un modello da un elenco”, aggiungendo in seguito Google ChromeOS Flex. A questo punto dovrete selezionarlo, poi proseguire e inserire l’unità USB quando richiesto.
Una volta terminato utilizzate l’installer USB appena creato per avviare il dispositivo su cui volete eseguire ChromeOS Flex seguendo dei semplici passi: spegnete il dispositivo su cui si desidera eseguire ChromeOS Flex, inserite l’installer USB di ChromeOS Flex, premete il tasto di accensione e selezionate l’installer USB come dispositivo di avvio dal BIOS.
Ovviamente avremo modo di poter installare anche la sua versione “Live“, che sarebbe quella provvisoria. Per farlo dovremo avviare sul dispositivo l’installer USB seguendo queste operazioni: nella schermata “Benvenuto in ChromeOS Flex”, cliccate su “Come iniziare”. In seguito andate su “Inizia a utilizzare ChromeOS Flex”, per poi cliccare su “Prova prima“.
Dopo aver terminato la prova potremo decidere di installare in definitiva ChromeOS Flex così: effettuate il log out dal dispositivo, cliccate su “Installa ChromeOS Flex” e, al termine dell’installazione, verrà visualizzato un messaggio sullo schermo e in seguito il dispositivo si spegnerà automaticamente. Quando il dispositivo sarà completamente spento, riprendete l’installer USB e accendete il dispositivo per iniziare ad utilizzare ChromeOS Flex.
Infine, come si fa ad installare ChromeOS Flex direttamente senza provarlo? È molto più semplice di quanto si possa pensare: cliccate su “Come iniziare” nella schermata “Benvenuto in ChromeOS Flex”. Successivamente nella finestra “Inizia a utilizzare ChromeOS Flex” andate su Installa ChromeOS Flex, per poi soffermarci su “Installa ChromeOS Flex”. Al termine dell’installazione verrà visualizzato un messaggio sullo schermo e il dispositivo si spegnerà in automatico. Nel momento in cui il PC sarà completamente spento, riprendete il programma di installazione su USB e accendete il device per iniziare ad usare ChromeOS Flex.
